1. Is the cookie bar visible on your store front?Watch Video
There are many reasons that may cause the cookie bar to not show on your store upon the initial installation of the app. We have combined them all here:
If you are still not able to visualize the cookie bar after checking all possible reasons in the above FAQ, you can contact our support team for help.
2. How to enable the cookie bar for specific regions?Watch Video
Now that the cookie bar is successfully showing in your store. You need to make sure that it will show for the regions you are operating in. You can do that from the Enable For Specific Regions setting located in the General tab:
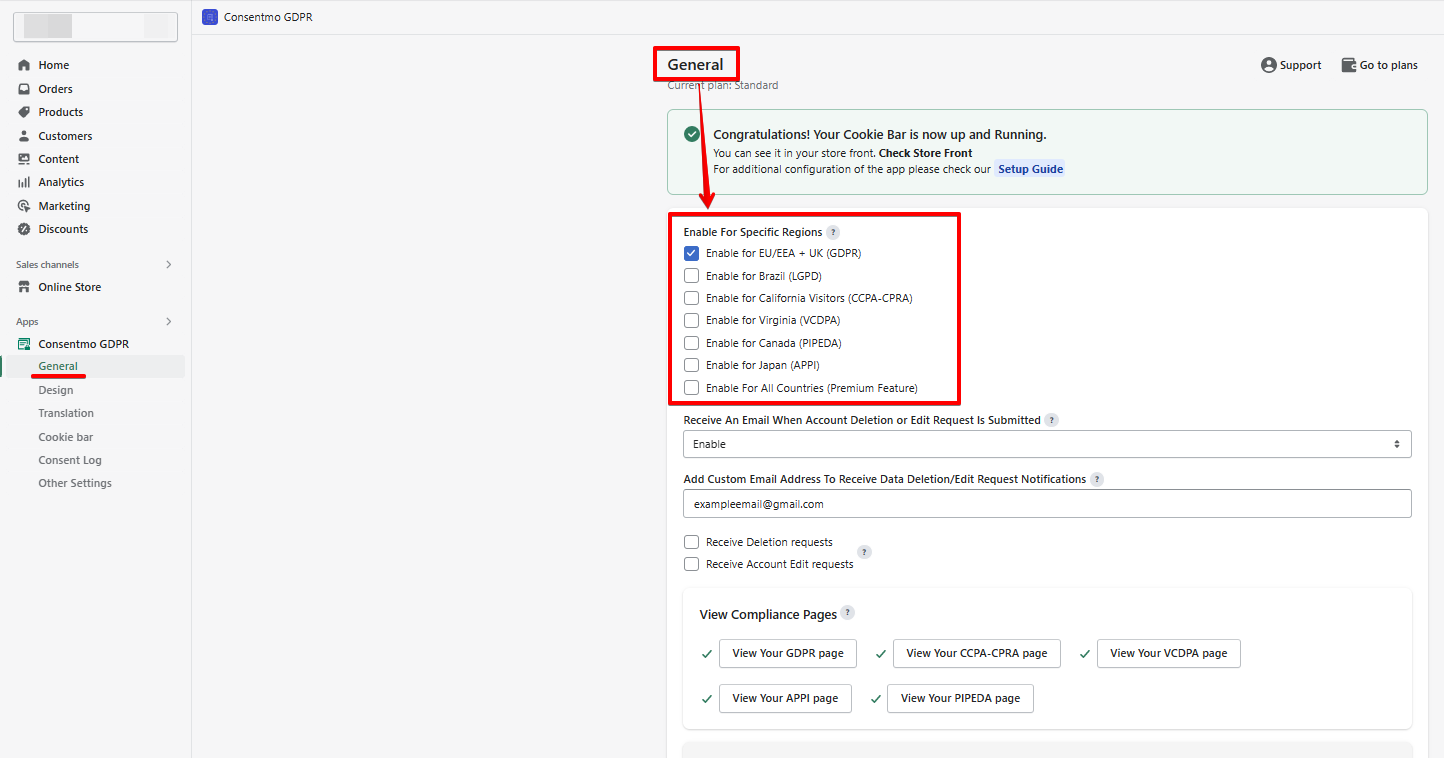
3. How to set up a Privacy Policy page for your store?Watch Video
If you do not have a Privacy Policy/Terms & Conditions page yet, please follow these instructions: Shopify guide on setting store policies. You should manually update your Privacy Policy and Terms & Conditions texts to be compliant with all requirements. Depending on which law you want to be compliant with, you will need to describe these transparency requirements as per this FAQ question:
4. How to add the Privacy Policy page to the Cookie bar?Watch Video
Once you have the Privacy Policy page created, you can easily link it to the Cookie bar by navigating to the Cookie Bar tab > Cookie Bar Content section > Privacy Policy Link. For more information check the FAQ below:
5. How to configure which cookies to be initially blocked upon landing on the site?Watch Video
You are able to choose which of the cookies to be initially active and which ones to be initially blocked when a customer lands on your store. Depending on how you want your cookies to be configured in the Cookie bar and Preferences popup, we would advise you to check the following FAQ question for more instructions:
6. How to add blocking of tracking services: Google Analytics, Meta Pixel, etc..?
If you have added the Google Analytics and Meta Pixel tracking through the Online Store > Preferences, we would advise you to enable the Limit Tracking for customers from Europe and the state of California as described in the FAQ below:
If you want to further block Google Tag Manager, Google Analytics, Google Analytics 4, Google Ads, Meta Pixel, implement Facebook Flag for Limited Data Use and Google Consent Mode, please check the following FAQs:
7. Compliance pages. What are they and what to do with them?
In order to better understand what are the Compliance pages and how they work we would advise you to check the following blog post:
Now that this is clear, here is where you can locate them and how you can add them to your store front:
For the CCPA Compliance, you will need to include an additional link for the Do Not Sell My Personal Information Rule. Here is how:
Depending on the country that you operate in, you may need to setup the other pages - PIPEDA or APPI.
8. How to give the option to visitors to withdraw a consent?
According to the GDPR law, consent shall be as easy to withdraw as to give. That is why we advise on adding a link or a button to a page of your choosing, that will trigger the preferences popup again. This way, your website visitors will be able to change their preferences. We would also advise adding this to your store’s Privacy Policy page. More on how you can do that you will be able to find the FAQ below:
You can add a cookie bar widget to the bottom of the page as well. More information on how to do that in the FAQ below:
9. How to position the cookie bar in the middle of the screen?
If you are on a Premium plan this can be easily done from the Design tab > Position as shown in the screenshot below:
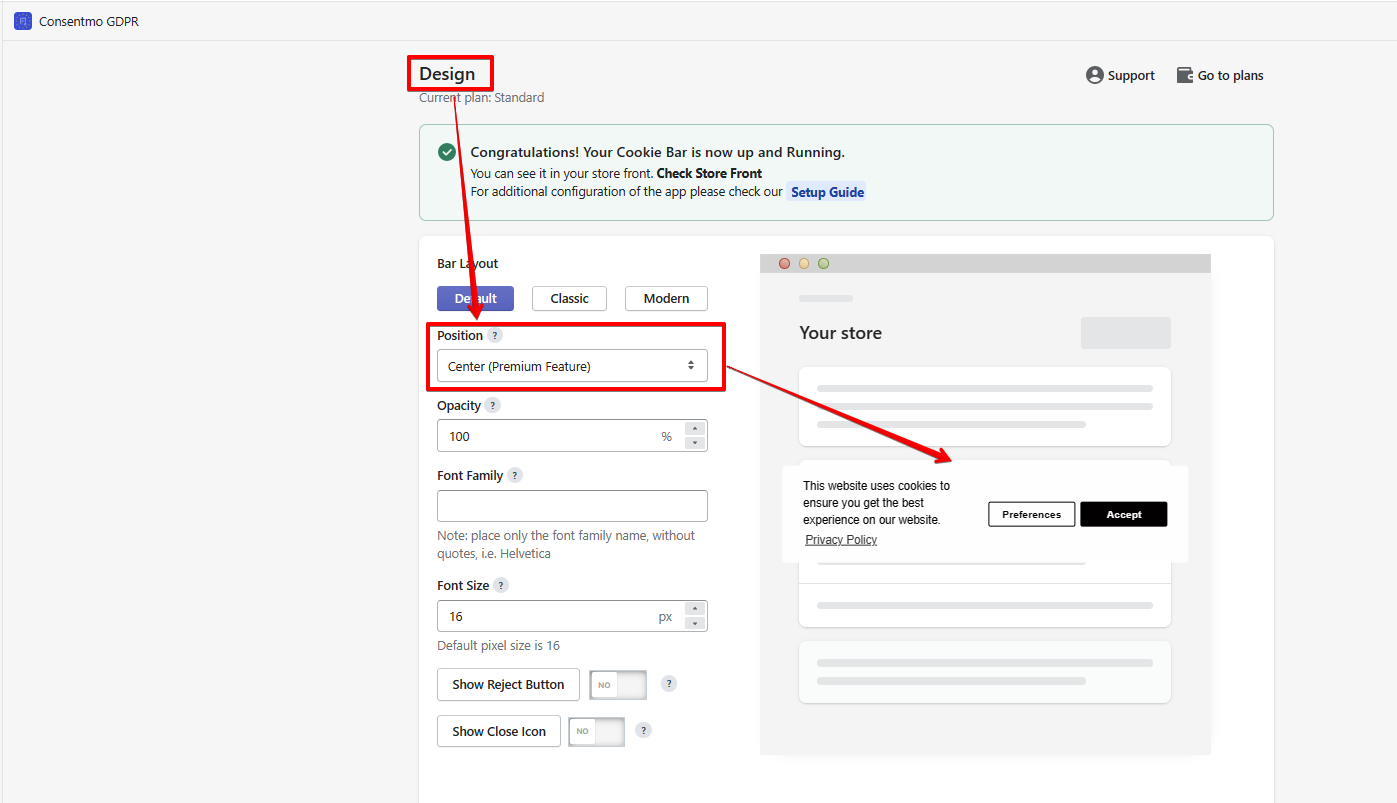
If you are a Free user, you will need to follow the steps listed in this FAQ:
10. How to block the content of the store before an interaction with the cookie bar?
If you are on a Premium plan this can be easily done from the Design tab > Position as shown in the screenshot below:
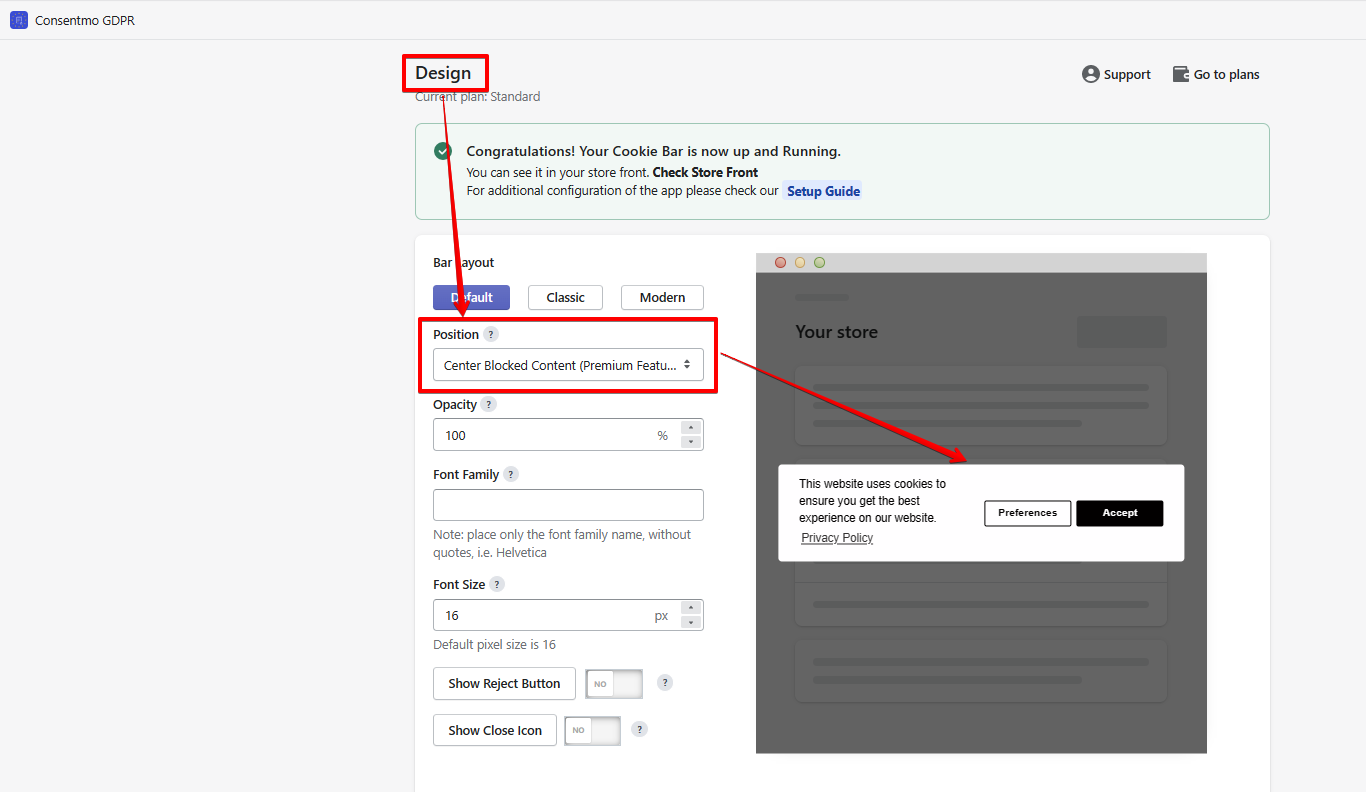
If you are a Free user, you will need to follow the steps listed in this FAQ:
11. Close/Reject option - how to add, remove and configure it?
First and foremost, you should know that the Reject button is hidden by default. If you wish to show it on the cookie bar, please check the following FAQ:
Note: The button is set by default to reject all cookie groups, except for the necessary ones, regardless of the initial state of the cookie bar. This can not be configured.
Furthermore, if you like to have an option you can configure, please check the following FAQ:
12. How to translate the app?
Our app and its elements can be translated in two ways: manually or automatically.
If you have only one language in your store and you don’t use any translation apps, you can follow the steps for translation listed below:
If you are already using a Translation app, you can navigate to the Other Settings tab > Integrations page > Translation Apps section. There you will find a list of all the translation apps we are compatible with. Inside the page of each app, you will find step-by-step instructions on how the process of translation works + video tutorials.
If you need assistance with any of the points, you can reach out to our support team at: [email protected]

